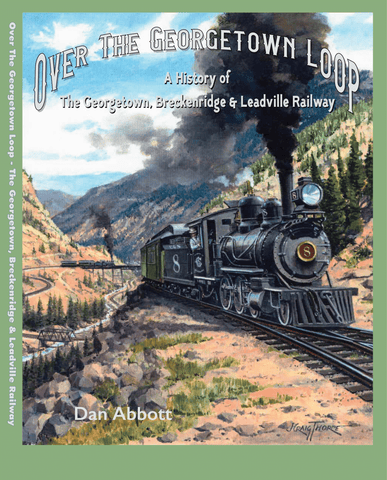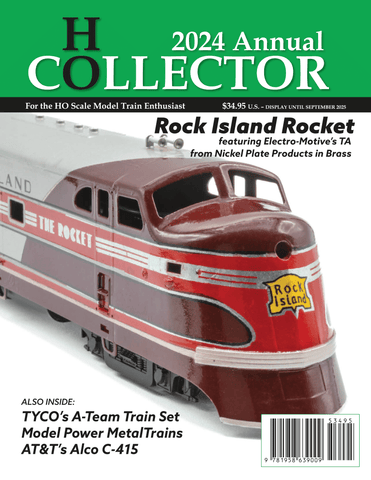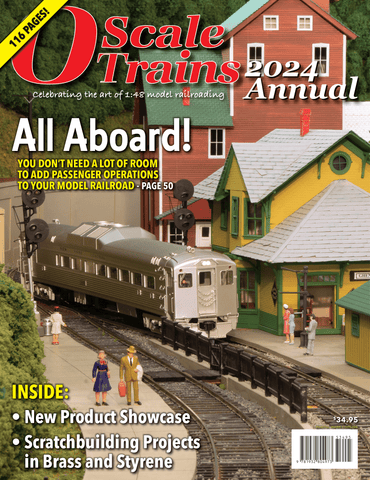Maintenance instructions
Use this collection to add, remove, and order products in the homepage slideshow. A set of fields on the product admin page controls how slides are generated by the slideshow (see below). In this way, the slideshow automatically presents each slide with a real-time correct presentation:
- Slides activate whenever the product goes live
- Display the correct sale verbiage (Early Bird or Pre-Publication Sale)
- Change to On Approach or Now Available as applicable
From this collection page, add or remove SKUs to add or remove products from the slideshow. Drag the products into the desired order.
To add a special, non-product slide, go to the theme settings page at Online Store > Theme and click Customize. The Slideshow tab contains basic settings for the slideshow and one slot for a special slide that will appear at the beginning of the slideshow, followed by the products in this collection. The settings panel also includes instructions for slide size and where to find the correct Photoshop template to create a new slide.
Controlling product slide appearance
The product activation status controls when the slide activates. Whenever a product is activated, the slide will activate, whether the product was activated manually or by schedule.
Go to Shopify admin > Products:
Open a product find these settings at the bottom of the page:
Background image: Must be 2160px wide by 1000px tall. Create new images using the file 00 slideshow template.psd found in WRP Ads > Bookstore slides. The slideshow will automatically generate and position the verbiage, so the background must be created correctly or the verbiage may not appear as intended.
Background only: Check this option to deactivate the product cover image. Use this option only for special cases when the product image is not conducive to the homepage slide (such as the RMC boxcar model). DO NOT use this for regular items that have a cover image. The slideshow pulls the current image directly from the product, so whenever a product cover is updated, the slideshow will automatically display the new cover without the need to create a new slide image.
New product sale ends: Enter 12:00am (start of day) for the date immediately AFTER the sale expiration listed in the ads. For example, a sale listed as "good through August 31, 2023" should be set for September 1, 2023, 12:00am. This is the exact minute the sale ENDS.
Product in warehouse: Check this option once the product arrives in the warehouse. This field pairs with the date field above to automatically present the real-time correct verbiage for the product. When unchecked (or checked false), the slide will display "Pre-Publication Sale" while the sale is active and "On Approach" when the sale expires. When checked true, the slide will display "Early Bird Special" while the sale is active and "Now Available" when the sale expires.
(Please note these two fields cover all possible product states: For early bird products, the sale will have an expiration and the in warehouse field will be checked true, so the slide will automatically go from early bird to now available the minute the sale expires. For prepub products, the sale will have an expiration and the warehouse field will be unchecked (or checked false) so the slide will automatically go from prepub sale to on approach the minute the sale expires. Once the product arrives in the warehouse and the field is checked true, the slide will go to now available.)
Product height: For future use when we expand the information presented on product pages.
Product width: For future use when we expand the information presented on product pages.